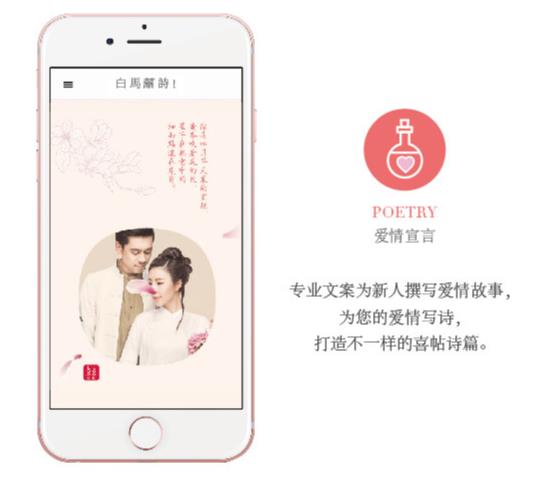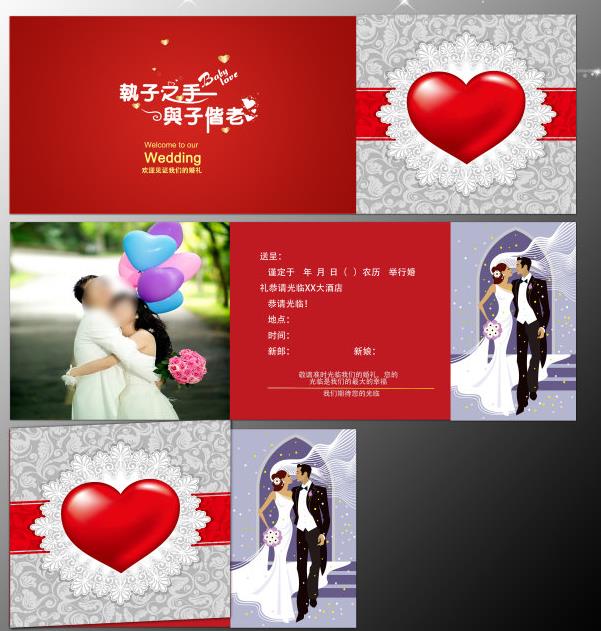现在年轻人都不在本地上班结婚请柬都是电子的,如何制作电子请柬呢?
一、现在年轻人都不在本地上班结婚请柬都是电子的,如何制作电子请柬呢?
作电子请柬是指新人想要采用电脑制作结婚请柬来邀请宾客参加自己的婚礼时应该怎么操作,由于网络的普及使得人们的沟通方式也开始走向电子化,微信,QQ这些沟通软件都能用来作为电子请柬的传送者,也能够让宾客感受到不一样的请柬,当然进行电子请柬制作也是需要有方法的,我们可以根据自己的婚礼风格来进行自主设计。
电子请柬是近几年比较流行的一种邀请宾客参与婚礼的方式,我们在微信上也经常能够收到亲友的婚礼请柬,这种就是常见的电子请柬,至于如何制作电子请柬就需要我们来参照以下的步骤进行了,希望对大家能有帮助。
1. 进入WORD软件,在“邮件”栏下选择“开始邮件合并”,点击“电子邮件”。
2. 在电子邮件中,我们可以开始对请柬内容进行相应的编辑,具体的内容就根据新人姓名以及婚礼举办时间和地点进行编辑就可以。
3. 文字内容编辑好之后,大家还可以根据自己喜欢的字体格式制作相应的文字效果更改。
4. 之后按住ctrl键,选中请柬中最后一部分文字编辑,也调整适合的文字效果。
5. 点击WORD上方的“插入”,选择“图片”,右键点击“图片”,选择“环绕文字”中的“衬于文字下方”。
6. 调整图片大小以及位置,最后完善一下请柬的格式。
7. 点击左上方的“保存”键,在“另存为”的“这台电脑”中选择“桌面”。
以上几步就是如何制作电子请柬的详细教程了,通过自己亲手设计制作的电子请柬送到宾客面前也比较有纪念意义,让大家带着对我们的婚礼祝福来参加婚宴,需要注意的是一定要核对好请柬的信息,不要出现文字错误,婚礼时间和地点也千万要核实好,都确认无误之后再发送给亲友就可以了。
这种新颖独特的电子请柬已经被越来越多的年轻人所选择,大家也可以在制作过程中加入自己喜欢的元素,让请柬更漂亮。
可以选择一些模板,也可以通过一些公众号来下载这样的结婚请柬,然后在这些模板上面输入自己的姓名,输入自己举办婚礼的地方,输入自己的结婚日期就能够制作好。
微信搜素公众号喜帖吧电子请柬,点击关注,进入公众号点击 底部的【开始制作】 选择要制作的请柬类型。 进入模板选择界面 选择自己喜欢的模板请柬 并且注册,即可在线免费制作。
首先打开PPT软件,然后写上请柬的内容,最后再贴上插图就行了。
二、怎样用PPT做word的电子小报?
word文档打开,如果你在Word的页面视图下已写好了内容或者是以前用Word编的一篇文章,想把它们制成幻灯片,就可以在Word中应用“样式”和快捷键来直接创建演示文稿。
先解释一下什么是样式:样式是Word中早就有的功能,只不过我们很少用到它,使用样式功能可以使文档的创建和管理易如反掌。样式工具栏就在操作界面的左上端,通常都写着“正文”两个字。点击右侧的向下箭头,会出现“标题1、标题2、标题3……正文”等内容。您还可以按住“Shift”键的同时点击向下箭头,看看会出现什么情况?
请先把你认为要作为一张幻灯片标题的地方选中,然后选择“标题1”,其他也依次类推。然后在菜单栏上选择“工具/自定义”,再在弹出的对话框中选“命令”选项卡,从左窗口中选“所有命令”,从右窗口中找到“Present It”命令。用鼠标左键按住并拖动“Present It”至Word的菜单栏或工具栏均可。用此快捷键可直接调用PowerPoint程序,并把当前的Word文档直接转换为PowerPoint演示文稿,以大纲视图显示。点击“PresentIt”后你会发现,用标题1样式定义过的标题全都作为独立的一页幻灯片。如果你没给Word文档定义样式,点击[Present It]后,PowerPoint会把文档的每一段落作为一张幻灯片,是不是很简单啊?以后你尽可以在你习惯的Word下编排文章,然后轻松地转为PowerPoint演示文稿。
当然,你也可以把任何以前的Word文档或你找来的文章转换为你需要的PowerPoint演示文稿。文稿转换好了以后,剩下的修饰想必你肯定自己会料理了。
三、小学生在哪制作电子图文ppt 要DIY的?
一、PPT的启动和退出1、打开方法:方法一 :单击桌面“开始”按钮,选择“程序”→“Microsoft Office”→“Microsoft Office PowerPoint 2003”。这是一种标准的启动方法。方法二: 双击桌面快捷方式图标“Microsoft Office PowerPoint 。
。。。”。这是一种快速的启动方法。2、退出方法: 方法一:单击窗口右上角的“× ”。 方法二: 关闭所有演示文稿并退出PPT单击菜单“文件”→“退出”。二、幻灯片版式的选择 在右侧幻灯片版式中选择并单击需要的版式。教师在实际的课件制作过程中,希望能够自己设计模板,这时可采用“内容版式”中的“空白”版式,进行自由的创作。
三、有关幻灯片的各种操作应用PPT进行设计的简单过程是:首先按照顺序创建若干张幻灯片,然后在这些幻灯片上插入需要的对象,最后按照幻灯片顺序从头到尾进行播放(可以为对象创建超级链接来改变幻灯片的播放顺序)。幻灯片在PPT设计中处于核心地位,有关幻灯片的操作包括幻灯片的选择、插入、删除、移动和复制,这些操作既可以在“普通视图”下进行,也可以在“幻灯片浏览视图”下进行。
下面以“普通视图”为例,介绍有关幻灯片的各种操作。在“普通视图”下,PPT主窗口的左侧是“大纲编辑窗口”,其中包括“大纲”和“幻灯片”两个标签,点击“幻灯片”标签,这时将显示当前演示文稿内所有幻灯片的缩略图,每张幻灯片前的序号表示它在播放时所处的顺序,通过拖动滚动条可显示其余幻灯片,有关幻灯片的操作在该区域进行。
1、幻灯片的选择有许多操作的前提都要求先选择幻灯片,对幻灯片的选择包括单选(选择一张幻灯片)和多选(同时选择多张幻灯片),其中多选又包括连续多选(相邻的多张幻灯片)和非连续多选(不相邻的多张幻灯片),操作方法如下:(1) 单选:单击需要选定的幻灯片缩略图(如上图:左侧黄色方框里的幻灯片尾缩略图),缩略图出现蓝色框线,该幻灯片被称作“当前幻灯片”。
(2)连续多选:先单击相邻多张幻灯片的第一张,然后按住Shift键,单击最后一张。(3) 非连续多选:先单击某张幻灯片,然后按住Ctrl键,单击需要选择的幻灯片。2、幻灯片的插入 在设计过程中感到幻灯片不够用时,就需要插入幻灯片。插入幻灯片有四种方法,分别是: 方法一: 先选择某张幻灯片,然后单击菜单“插入”→“新幻灯片”,当前幻灯片之后被插入了一张新幻灯片。
方法二: 先选择某张幻灯片,然后单击格式工具栏的“新幻灯片”按钮,当前幻灯片之后被插入了一张新幻灯片。 方法三:右击某张幻灯片,然后选择弹出菜单中的“新幻灯片”项,该张幻灯片之后被插入了一张新幻灯片。 方法四:先选择某张幻灯片,然后按“回车”键,当前幻灯片之后被插入了一张新幻灯片。
3 幻灯片的删除若某张(些)幻灯片不再有用,就需要删除幻灯片。删除幻灯片有三种方法,分别是: 方法一 :选择欲删除幻灯片(可以多选),然后按键盘上的“Delete”键,被选幻灯片被删除,其余幻灯片将顺序上移。 方法二:选择欲删除幻灯片(可以多选),然后选择菜单“编辑”→“剪切”,被选幻灯片被删除,其余幻灯片将顺序上移。
方法三 : 右击欲删除幻灯片(可以多选),然后选择弹出菜单中的“删除幻灯片”项,被选幻灯片被删除,其余幻灯片将顺序上移。4、 幻灯片的移动 有时幻灯片的播放顺序不合要求,就需要移动幻灯片的位置,调整幻灯片的顺序。移动幻灯片有两种方法,分别是:(1)拖动的方法: 选择欲移动的幻灯片,用鼠标左键将它拖动到新的位置,在拖动过程中,有一条黑色横线随之移动,黑色横线的位置决定了幻灯片移动到的位置,当松开左键时,幻灯片就被移动到了黑色横线所在的位置。
(2)剪切的方法: 选择欲移动的幻灯片,然后选择菜单“编辑”→“剪切”,被选幻灯片消失,单击想要移动到的新位置,会有一条黑色横线闪动指示该位置,然后选择菜单“编辑”→“粘贴”,幻灯片就移动到了该位置。5 幻灯片的复制当需要大量相同幻灯片时,可以复制幻灯片。
复制幻灯片的方法是:1)选择需要复制的幻灯片。2)右击选中的幻灯片,在弹出菜单中选择“复制”项。3)右击复制的目标位置,在弹出菜单中选择“粘贴”项。 事实上,有关幻灯片的操作在“幻灯片浏览视图”下进行将更加方便和直观,大家可以自己尝试。 PPT主窗口左下角有三个视图按钮,分别为“普通视图”、“幻灯片浏览视图”和“幻灯片放映”,点击它们可以在不同视图之间切换。